Upload File Themes dan Plugin Wordpress dengan FTP Filezilla
Tutorial Wordpress kali ini akan membahas mengenai cara upload file themes dan plugin Wordpress dengan menggunakan FTP Filezilla. Seperti kita ketahui, mengganti sebuah themes pada blog wordpress memang tidak semudah mengganti themes pada blog berplatform blogspot. Pada kesempatan kali ini, saya akan menggunakan metoda upload file themes dan plugin wordpress melalui FTP client yaitu Filezilla, tidak menggunakan fitur file manager dari cpanel yang disediakan pihak web hosting.
FTP atau File Transfer Protocol merupakan alat untuk mentransfer file yang biasanya dilakukan untuk mentransfer file dari 1 ip ke ip lain atau dari PC ke hosting dan sebaliknya. Namun kali ini saya lebih spesifik mengenai bagaimana menggunakan FTP untuk mentransfer file dari PC ke Hosting atau sebaliknya. Banyak software yang bisa digunakan sebagai saran FTP, Pada tutorial wordpress kali ini saya menggunakan Software FTP Client Filezilla. Selain gratis, Filezilla ini mudah digunakan dan sangat powerfull.
Untuk lebih jelas bagaimana cara upload file theme dan plugin Wordpress dengan menggunakan FTP Filezilla adalah sebagai berikut :
- Pastikan software Filezilla telah terinstal di komputer anda. Jika belum anda dapat mendownload software filezilla gratis di http://filezilla.sourceforge.net. Setelah mendownload, silakan instal program tersebut.
- Buka program filezilla, lalu masuk ke menu site manager
- Kemudian klik pada New Site Isi host dengan nama domainanda, misal host: helmiikhwanul.co.cc gunakan port 21 pada logontype pilih normal lalu isi user dan password sesuai login ke cpanel anda
- Setelah itu klik pada menu Advanced
- Setelah terhubung ke server, maka akan tampak tampilan sebagai berikut:
- Setelah selasai anda tinggal menutup program tersebut, maka otomatis akan disconnect
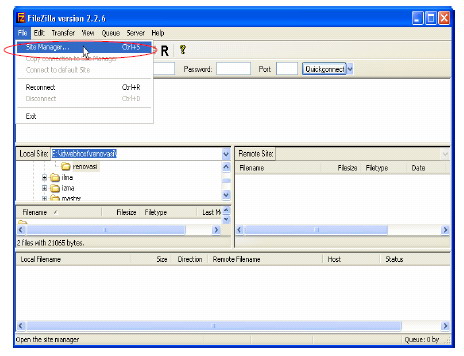
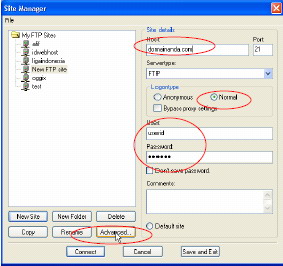
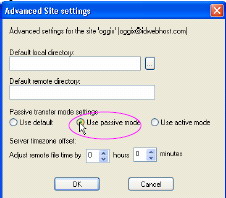
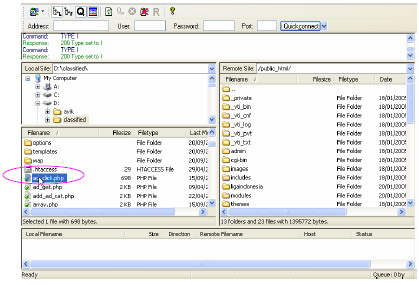
Itu tadi tutorial wordpress pada hari ini, jika anda mengalami kesulitan isi kotak komentar yang ada di bawah. Selamat mencoba dan semoga bermanfaat.


Post a Comment