Panduan Cara membuat website dengan Joomla
Joomla
adalah CMS (Content Management System) yang bebas dan terbuka (free
opensource) ditulis menggunakan PHP dan basisdata MySQL untuk keperluan
pembuatan website.
Untuk menginstall joomla di Xampp Ikuti langkah-langkah untuk menginstal Joomla secara manual:
Langkah 1: Download paket instalasi Joomla
Langkah 2: Extract file joomla yang di dowload kemudain pindah ke folder htdoc
Langkah 3: Buat database untuk Joomla menggunakan MySQL
Langkah 4: Mulai Instalasai joomla
Langkah 1: Download paket instalasi Joomla
Untuk memulai instalasi Joomla di web server, pertama Anda harus men-download paket instalasi Joomla. Saya menyarankan Anda men-download Joomla hanya dari situs resmi aplikasi - Joomla.org . Jika Anda men-download paket instalasi Joomla dari situs lain dari yang bukan situs resmi, ada risiko dari kode berbahaya dalam file setup.
Setelah Anda mengklik tombol Download untuk versi Joomla terbaru, paket instalasi akan disimpan ke hard disk Anda. Nama file paket instalasi ( Joomla_3.5.1-Stable-Full_Package.zip atau serupa) .
Langkah 2: Extract file joomla yang di dowload kemudain pindah ke folder htdoc
Setelah Anda mengisi semua bidang yang diperlukan, tekan tombol Berikutnya untuk melanjutkan instalasi.
Pada layar berikutnya, Anda harus memasukkan informasi yang diperlukan untuk database MySQL Anda.
Anda akan diteruskan ke halaman terakhir dari proses instalasi. Pada halaman ini, Anda dapat menentukan apakah Anda ingin data sampel diinstal pada server Anda. Untuk pemula, kami sarankan Anda untuk memilih opsi Contoh Data Standar English (GB)
Tahap Selanjutnya, tekan tombol Pasang untuk memulai instalasi Joomla yang sebenarnya. Dalam beberapa menit Anda akan diarahkan ke layar terakhir dari Joomla Web Installer.
Note :
Jika anda pertama kali menginsitall joomla biasanya pada proses ini akan berhenti ini ada juga yang langsung berhasil, jika anda mengalami masalah ditahap ini silahkan setting php pada xampp dengan menyimak artikel : Cara mengatasi berhenti atau gagal saat install joomla
Pada layar terakhir dari proses instalasi Anda perlu menekan Hapus directori pemasangan. Ini diperlukan untuk alasan keamanan, sehingga tidak ada yang dapat menginstal ulang situs yang ada nanti. Perhatikan bahwa Joomla tidak akan membiarkan Anda menggunakan situs Anda kecuali Anda menghapus folder ini!
Jika berhasil maka akan seperti dibawah ini :
Nah dari sini anda dapat memilih Situ untuk meliha halaman situs anda, atau Administrasi untuk masuk kehalan admin anda. Disini saya mencoba memilih halaman admin
Jika dikemudian hari ingin pergi halaman admin silahkan disimak artikel : Cara Login dan Logout Halaman Administrator Joomla
Pada tutorial kali ini yang digunakan adalah joomla 3. Template merupakan layout dari sebuah website, oleh karena itu ketika menginginkan perubahan tampilan pada website yang dibangun menggunakan CMS joomla maka kita bisa mengganti templatenya. Silahkan ikuti langkah-langkah untuk mengganti template di joomla 3 seperti dibawah ini :
1. Download template joomla yang sesuai dengan versi yang digunakan baik yang gratisan maupun yang berbayar, untuk file template berupa zip
2. Login pada administrator joomla.
3. Pada halaman administrator Pilih menu Extentions -> Extentions manager
4. Kemudian muncul halaman Extentions Manage : pilih Telusuri dan cari template yang di download sebelumnya kemudain pilih Open
5. Setelah memilih open hasilnya akan seperti gambar dibawah ini :
6. Pilih Upload & Install dan jika berhasil anda akan mendapatkan pesan berwarna hijau seperti dibawah ini
7. cara mengganti template di joomla 37. Untuk mengaktifkan template yang telah diinstall pilih Extentions -> Template Manager
8. Maka akan muncul halaman Template Manager : Style Pilih default template dengan mengklik tanda bintang di Default hingga berwarna kuning
Sekarang refresh halaman website dan lihat template yang sudah diinstall sudah terpasang di halaman website anda.
Sebenarnya untuk menginstall ekstensi di joomla caranya sama dengan menginstall template di joomla. Berikut ini adalah langkah untuk menginstall ektensi joomla (Component, Modul, Plugin).
Sumber: http://www.bisawebsite.com
Joomla adalah sebuah Content Managemen System yang dapat digunankan oleh siapa saja untuk keperluan pembuatan website, mulai dari yang sangat sederhana sampai dengan website yang sangat kompleks. Berikut beberapa jenis website yang dapat dibangun dengan Joomla.
- Website corporate atau portal
- Website e-commerce
- Website untuk perusahaan kecil
- Website untuk organisasi Non-profit
- Website untuk Pemerintah
- Website untuk keperluan internet
- Website untuk sekolah dan Perguruan Tinggi
- Website Pribadi atau blog
- Website untuk komunitas dan portal
- Website untuk majalah, koran, dan tabloid
- Dan masih banyak lagi……
Begitu banyak aplikasi yang dapt ditangani oleh Joomla, tak heran kalau Joomla
menjadi pilihan banyak orang dalam pembuatan website-nya. Di samping itu, Joomlajuga mudah di installasi, mudah dalam pengelolaannya dan dapat dimodifikasi sesuai kebutuhan kita. Oleh karaen itu Joomla mempunyai prinsip, fleksibel, simple,elegant, customizable, dan powerful.
Istilah-Istilah Penting Pada Joomla
Banyak istilah-istilah yang kedengaran baru, jika kita betul-betul pemula dengan Joomla. Agar pemahaman kita terhadap Joomla lebih mudah, berikut ini diberikan penjelasan terhadap beberapa istilah yang akan sering digunakan nantinya.
1. Module
Module adalah bagian unit fungsi dari Joomla yang berguna untuk
menampilkan fitur-fitur utam Joomla serta menampilkan beberapa komponen
terkait. Secara default, Joomla telah menyediakan be berapa modul, seperti
modul banner,menu, login, newsfeed, statistic, arsip,sindikasi, polling dan lain
sebagainya serta modul yang disediakan oleh pihak ketiga.
2. Component
adalah sebuah aplikasi yang menambah nilai guna Joomla.
Sebuah component mempunyai konfigurasi di bagian jendela
administratornya. Misalnya komponen weblink, content form, polling dan lain
sebagainya.
3. Mambots
, sebuah unit fungsi Joomla yang disisipkan unutk memanipulasi
ataupun menterjemahkan konten yang diproses sebelum ditampilkan. Seperti,
Mambots editor, Mos image, dsb…
4. Template
sebuah aplikasi yang berfungsi untuk mengatur tampilan website
Joomla secara keseluruhan. Template ini mirip dengan istilah Theme di
Windows atau skin di Winamp. Pada template ini diatur sedemikian rupa
sehingga website dapat tampil sesuai keinginan kita.
5. Content
Content merupakan semua berita/artikel/module/komponen yang terdapat dalam website secara keseluruhan.
Semua aplikasi pendukung Joomla terus dikembangkan oleh developer dan pihak ketiga, sehingga saat ini tersedia sampai dengan ratusan ribu module,component, mambots dan templates, add on yang dapat didownload secara gratis di internet,walaupun ada beberapa yang bersifat komersial.
Cara install Joomla di Localhost Menggunakan Xampp
Untuk menginstall joomla di Xampp Ikuti langkah-langkah untuk menginstal Joomla secara manual:
Langkah 1: Download paket instalasi Joomla
Langkah 2: Extract file joomla yang di dowload kemudain pindah ke folder htdoc
Langkah 3: Buat database untuk Joomla menggunakan MySQL
Langkah 4: Mulai Instalasai joomla
Langkah 1: Download paket instalasi Joomla
Untuk memulai instalasi Joomla di web server, pertama Anda harus men-download paket instalasi Joomla. Saya menyarankan Anda men-download Joomla hanya dari situs resmi aplikasi - Joomla.org . Jika Anda men-download paket instalasi Joomla dari situs lain dari yang bukan situs resmi, ada risiko dari kode berbahaya dalam file setup.
Setelah Anda mengklik tombol Download untuk versi Joomla terbaru, paket instalasi akan disimpan ke hard disk Anda. Nama file paket instalasi ( Joomla_3.5.1-Stable-Full_Package.zip atau serupa) .
Langkah 2: Extract file joomla yang di dowload kemudain pindah ke folder htdoc
Setelah anda mendownload file joomla langkah selanjutnya adalah mengextract file yang telah didownload. Buat folder baru misal latihanjoomlaku kemudian extrak file joomla ke folder tersebut. Langjah selanjutnya pindah folder latihanjoomlaku ke folder htdocs yang ada di xampp.
Langkah 3: Buat database untuk Joomla menggunakan MySQL
Silahkan anda buat database menggunakan phpMyAdmin, misal disini saya buat database dengan nama latihanjoomladb , biarkan database kosong.
Langkah 4: Mulai Instalasai joomla
Kita menginstal Joomla! lokalhost, jadi kita akan menggunakan http: // localhost / <path ke file Joomla> , Sesuaiakn path file joomla. Untuk latihan ini kita menggunakan http://localhost/latihanjoomlaku
Silahkan anda buat database menggunakan phpMyAdmin, misal disini saya buat database dengan nama latihanjoomladb , biarkan database kosong.
Langkah 4: Mulai Instalasai joomla
Kita menginstal Joomla! lokalhost, jadi kita akan menggunakan http: // localhost / <path ke file Joomla> , Sesuaiakn path file joomla. Untuk latihan ini kita menggunakan http://localhost/latihanjoomlaku
- Pilih bahasa : Disini agar lebih mudah pilih bahasa indonesia
- Situs Nama: Masukkan nama situs Anda.
- Keterangan: Tambahkan deskripsi singkat dari situs Anda
- Admin Email: Masukkan alamat email yang valid. Ini akan digunakan untuk pemulihan sandi dan sistem pesan.
- Nama Pengguna Admin: username administrasi Anda. Silakan pilih nama pengguna misal admin
- Sandi Admin: Tambahkan password anda misal admin
- Konfirmasi sandi admin : masukan lagi passwor anda
- Situs Offline: Pilih apakah situs Anda harus diambil secara offline setelah Anda menyelesaikan instalasi. Untuk tujuan tutorial ini kita akan meninggalkan opsi ini diatur ke NO (situs akan hidup setelah instalasi).
Setelah Anda mengisi semua bidang yang diperlukan, tekan tombol Berikutnya untuk melanjutkan instalasi.
Pada layar berikutnya, Anda harus memasukkan informasi yang diperlukan untuk database MySQL Anda.
- Database Type: Secara default nilai ini diatur ke MySQLi. MySQLi adalah versi yang dioptimalkan dari database MySQL
- Nama Host: Sekali lagi, biarkan nilai default localhost.
- Nama pengguna: Masukkan username untuk database MySQL Anda, karena menggunakan Xampp masukan root
- Password: Isi password untuk database username , karena menggunakan Xampp dikosongkan
- Nama Database: Masukkan nama database MySQL yang telah dibuat sebelumnya yaitu latihanjoomladb
- Table Prefix: Joomla akan menambah awalan ini untuk semua tabel database-nya. Ini berguna jika Anda ingin meng-host beberapa situs Joomla pada database tunggal. Anda harus meninggalkan nilai default.
- Proses Database lama : Jika Anda memiliki database yang ada, memilih apa yang harus dilakukan dengan tabel yang ada yang diperlukan oleh installer. Pilihannya adalah untuk menghapus atau cadangan data yang ada itu akan segera diganti. Saya menyarankan Anda pilih Buat cadangan karena itu adalah pilihan paling aman.
Anda akan diteruskan ke halaman terakhir dari proses instalasi. Pada halaman ini, Anda dapat menentukan apakah Anda ingin data sampel diinstal pada server Anda. Untuk pemula, kami sarankan Anda untuk memilih opsi Contoh Data Standar English (GB)
Tahap Selanjutnya, tekan tombol Pasang untuk memulai instalasi Joomla yang sebenarnya. Dalam beberapa menit Anda akan diarahkan ke layar terakhir dari Joomla Web Installer.
Note :
Jika anda pertama kali menginsitall joomla biasanya pada proses ini akan berhenti ini ada juga yang langsung berhasil, jika anda mengalami masalah ditahap ini silahkan setting php pada xampp dengan menyimak artikel : Cara mengatasi berhenti atau gagal saat install joomla
Pada layar terakhir dari proses instalasi Anda perlu menekan Hapus directori pemasangan. Ini diperlukan untuk alasan keamanan, sehingga tidak ada yang dapat menginstal ulang situs yang ada nanti. Perhatikan bahwa Joomla tidak akan membiarkan Anda menggunakan situs Anda kecuali Anda menghapus folder ini!
Jika berhasil maka akan seperti dibawah ini :
Nah dari sini anda dapat memilih Situ untuk meliha halaman situs anda, atau Administrasi untuk masuk kehalan admin anda. Disini saya mencoba memilih halaman admin
Jika dikemudian hari ingin pergi halaman admin silahkan disimak artikel : Cara Login dan Logout Halaman Administrator Joomla
Cara mengganti Template Joomla
Pada tutorial kali ini yang digunakan adalah joomla 3. Template merupakan layout dari sebuah website, oleh karena itu ketika menginginkan perubahan tampilan pada website yang dibangun menggunakan CMS joomla maka kita bisa mengganti templatenya. Silahkan ikuti langkah-langkah untuk mengganti template di joomla 3 seperti dibawah ini :
1. Download template joomla yang sesuai dengan versi yang digunakan baik yang gratisan maupun yang berbayar, untuk file template berupa zip
2. Login pada administrator joomla.
3. Pada halaman administrator Pilih menu Extentions -> Extentions manager
4. Kemudian muncul halaman Extentions Manage : pilih Telusuri dan cari template yang di download sebelumnya kemudain pilih Open
5. Setelah memilih open hasilnya akan seperti gambar dibawah ini :
6. Pilih Upload & Install dan jika berhasil anda akan mendapatkan pesan berwarna hijau seperti dibawah ini
7. cara mengganti template di joomla 37. Untuk mengaktifkan template yang telah diinstall pilih Extentions -> Template Manager
8. Maka akan muncul halaman Template Manager : Style Pilih default template dengan mengklik tanda bintang di Default hingga berwarna kuning
Sekarang refresh halaman website dan lihat template yang sudah diinstall sudah terpasang di halaman website anda.
Cara Install Ekstensi di Joomla (Component , Modul, Plugin)
Sebenarnya untuk menginstall ekstensi di joomla caranya sama dengan menginstall template di joomla. Berikut ini adalah langkah untuk menginstall ektensi joomla (Component, Modul, Plugin).
- Download ekstensi ke komputer Anda, file berupa zip. Download di situs resmi joomla di extensions.joomla.org
- Dari backend situs Joomla Anda (administrasi) pilih Extensions -> Manage -> Install.
- Klik tombol Browse dan pilih paket ekstensi pada komputer lokal Anda.
- Klik Upload File & tombol Install.
- Tunggu sampai prosses selesai.
Sumber: http://www.bisawebsite.com

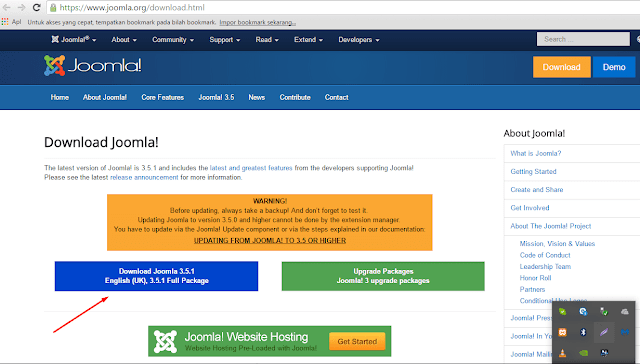





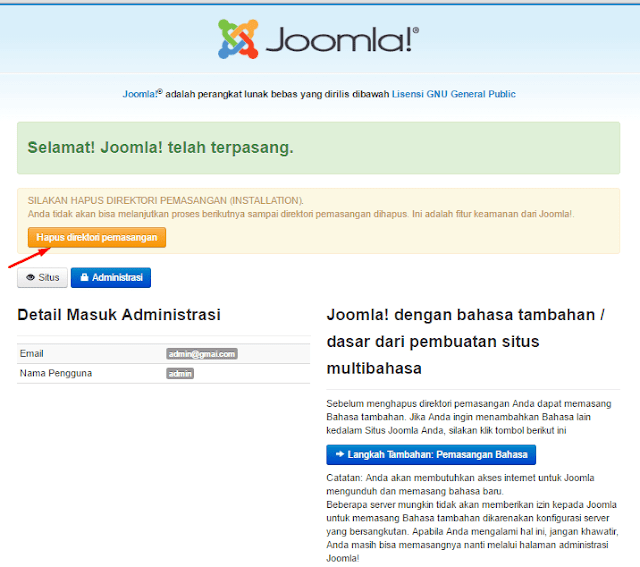



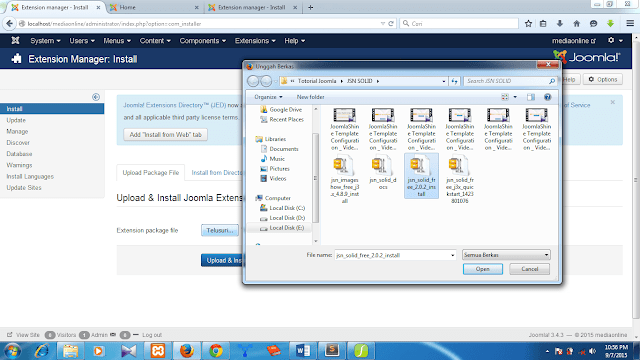







Post a Comment