Membuat Blog Di WordPress.com
Jika temen-temen blogger sudah bosan dengan tampilan blogspot, dan ingin membuat blog/web di wordpress.com. Kali ini saya akan berikan tutorial cara membuat blog di wordpress.com. Membuat blog di wordpress.com sangatlah mudah, hampir sama seperti kalau kita buat blog di blogspot. Kita tinggal isi formulir yang sudah disediakan, isi semua jangan sampai ada yang kelewatan, jadi deh blognya......
Oke, daripada berlama-lama langsung saja pada langkah-langkahnya :
- Anda harus ke www.WordPress.com.
- Bila anda sudah masuk halaman WordPress.com, klik tombol [Sign Up Now].
- Kemudian proses pendaftaran dimulai dengan mengisikan :» Username:
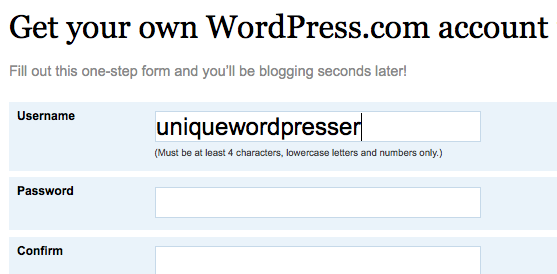
Isikan nama anda (min 4 karakter).
» Password:
Isikan kata sandi/password anda.
» Confirm:
Tulis kembali kata sandi/password yang telah anda tulis tadi.
» Email Address:
Isikan alamat email anda. - Pada ‘Legal flotsame’ anda wajib memberi centang ( √ ) opsi [I have read and agree to the fascinating terms of service] yang menandakan anda setuju dengan ketentuan dari WordPress.

- Kemudian karena anda akan membuat blog, anda harus memilih opsi [Gimme a blog] dengan memberi tanda tik Θ. Kemudian tekan tombol [Next >>].

- Kemudian pada halaman kedua pada proses pendaftaran :» Blog Domain:

Isikan nama yang nantinya akan menjadi alamat blog anda Contoh : bootingskodos.wordpress. com» Blog Title:
Isikan judul blog anda.» Language:
Pilih bahasa apa yang ingin anda gunakan (lebih baik pilih English). - Beri tanda centang ( √ ) pada opsi [Privacy], agar blog anda dapat dicari oleh mesin pencari seperti Google dan Technorati. Ini memudahkan anda tanpa harus bersusah payah mendaftarkan alamat blog anda pada mesin pencari Google. Kemudian klik tombol [Signup >>].

- Bila pada halaman berikutnya muncul teks ‘Your account is now active’, segeralah buka email anda untuk mengaktifkannya.
- Di dalam email anda, buka email yang diberikan WordPress.com dan klik salah satu link menuju WordPress.com untuk mengaktifkan account anda . Bila belum ada, tunggu ± 5 menit.
- Bila berhasil akan muncul halaman login, masukkan username dan password yang telah anda buat pada halaman pendaftaran tadi.








Post a Comment