Cara Instalasi WordPress Di Local Host
Kita telah mempelajari bagaimana membuat website menggunakan WordPress CMS pada localhost. Alasan menggunakan localhost pun telah sama-sama kita ketahui, yaitu demi kemudahan serta efisiensi waktu dan biaya. Setelah kita mendesain website dengan WordPress CMS tersebut, melakukan modifikasi, dan lain sebagainya, langkah selanjutnya yang kita lakukan tentu meng-hosting-kannya secara online. Pada dasarnya, kita boleh menyimpan file-file website tersebut di dalam komputer kita. Namun, agar bisa diakses oleh orang lain dari mana saja dan kapan saja, komputer tersebut harus tetap stand by dan terkoneksi ke internet 24 jam penuh. Sanggupkan kita melakukan semua itu? Saya rasa kita bakal mendapat lebih banyak kerugian. Itulah sebabnya kita membutuhkan webserver yang akan menyediakan layanan hosting pada kita. Pada postingan ini, saya akan memaparkan bagaimana cara memindahkan file-file website yang telah Anda bangun dari localhost ke hosting online.
Adapun layanan hosting yang akan kita gunakan untuk sementara adalah layanan hosting gratis pada sebuah provider free hosting, yaitu www.000webhost.com. Cara mendapatkan layanan free hosting pada 000webhost.Com telah saya paparkan sebelumnya. Silahkan klik disini untuk membuka tutorial mengenai cara mendapatkan free webhosting tersebut. Saya asumsikan pembaca telah mendaftar dan mendapatkan layanan free hosting pada 000webhost.Com tersebut. Berikut langkah-langkah yang akan kita lakukan untuk memindahkan website kita dari localhost ke hosting online:
Adapun layanan hosting yang akan kita gunakan untuk sementara adalah layanan hosting gratis pada sebuah provider free hosting, yaitu www.000webhost.com. Cara mendapatkan layanan free hosting pada 000webhost.Com telah saya paparkan sebelumnya. Silahkan klik disini untuk membuka tutorial mengenai cara mendapatkan free webhosting tersebut. Saya asumsikan pembaca telah mendaftar dan mendapatkan layanan free hosting pada 000webhost.Com tersebut. Berikut langkah-langkah yang akan kita lakukan untuk memindahkan website kita dari localhost ke hosting online:
- Silahkan login untuk masuk ke dalam akun Anda di 000webhost.Com. Klik menu “Members Area” yang ada di menu sebelah kanan.
- Jika login berhasil, kita akan masuk pada halaman akun yang menampilkan daftar domain yang telah Anda daftarkan pada 000webhost.Com. Salah satu ciri khas dari 000webhost.Com adalah bahwa control panel untuk hosting dibedakan untuk tiap domain. Silahkan klik link “Go to CPanel” yang ada di kolom “Action” pada tabel domain tersebut.

- Anda akan masuk pada halaman Control Panel akun Anda. Coba perhatikan bagian Account Information yang ada di sebelah kanan. Ada beberapa informasi yang penting yang akan kita gunakan sebelum memindahkan file website dari localhost ke hosting online. Sekarang perhatikan kembali bagian Account Information yang ada di sebelah kanan Control Panel Anda.
Domain. Merupakan domain dari website yang akan kita simpan secara online. Pada localhost domain website kita adalah “http://localhost/webku” (sesuai dengan nama folder dari website yang kita simpan pada htdosc).
Username. Merupakan username yang akan kita gunakan untuk mengakses file manager website kita. Username ini berbeda untuk tiap domain yang telah kita daftarkan.
Password. Merupakan password yang akan kita gunakan untuk mengakses file manager. Password ini sama dengan password yang kita gunakan pada saat login ke dalam 000webhost.Com.
Home Root. Merupakan tempat dimana kita akan menyimpan file website kita pada webserver tersebut. Pada localhost kita menyimpan di “C:xampphtdocs“. - Sekarang kita akan mengatur database website kita terlebih dahulu. Pada Control Panel Anda, klik tombol menu MySQL pada bagian Software/Services. Anda akan diarahkan menuju halaman “Manage MySQL Database”.
- Buatlah sebuah database baru dan user baru yang bisa mengakses database tersebut.
- MySQL database name. Merupakan nama database yang akan kita buat untuk website kita. Jika pada localhost, nama database yang kita buat adalah seperti pada gambar yang ada pada langkah 3 di atas, maka nantinya, nama database yang kita pakai adalah yang sedang kita buat sekarang.
- MySQL user name. Merupakan username yang bisa mengakses database yang telah kita buat. Pada localhost, username ini adalah “root“.
- Password for MySQL user. Password yang akan kita gunakan untuk mengakses database yang telah kita buat tersebut. Pada localhost yang menggunakan Xampp, password tersebut tidak ada (kosong). Silahkan klik tombol Create Database yang ada di bawahnya. Jika sudah berhasil, silahkan kembali pada bagian pembuatan database baru tersebut. Di sebelah bawah Anda akan melihat detail dari database yang telah Anda buat di dalam sebuah tabel. Anda juga bisa melihat informasi database host yang ditunjukkan pada kolom MySQL Host. Jika pada localhost, database host yang kita pakai adalah “localhost”, maka pada hosting online ini, databse host yang kita gunakan adalah yang ditunjukkan pada tabel database tersebut.
- Coba diingat kembali setting configuration yang kita lakukan pada saat menginstal WordPress CMS pada localhost.
- Pengaturan yang kita lakukan seperti yang ditunjukkan pada gambar di atas adalah pengaturan pada localhost. Sehinnga, agar nantinya website kita bisa dibuka, kita harus merubah pengaturan konfigurasi tersebut sesuai dengan webserver dimana kita akan meng-hosting-kan website kita secara online. Sekarang kita akan mengganti setting configuaration pada website WordPress CMS yang kita buat pada localhost dengan menggunakan informasi yang telah kita dapatkan dari langkah 3 dan langkah 5 agar sesuai dengan hosting online. Silahkan buka file website Anda yang ada di “C:xampphtdocswebku” (sesuai dengan nama folder website yang Anda instal). Cari file yang bernama “wp-config.php“, kemudian buka file tersebut menggunakan notepad, wordpad, atau dreamweaver.
Gambar di atas menunjukkan setting configuration untuk localhost seperti yang Anda lakukan pada saat instalasi WordPress CMS pada localhost.- Ganti “datawebku” yang ada pada baris 19 pada gambar dengan database name yang telah Anda buat pada langkah 5 di atas
- Ganti “root” yang ada pada baris 22 pada gambar dengan username yang telah Anda buat pada langkah 5 di atas
- Tuliskan password yang telah Anda buat pada langkah 5 di atas ke dalam tanda petik tunggal yang ada pada baris 25 pada gambar.
- Ganti “localhost” yang ada pada baris 28 pada gambar dengan username yang telah Anda buat pada langkah 5 di atas
- Sekarang saatnya meng-upload seluruh file website kita ke dalam hosting online di 000webhost.Com. Buka kembali Control Panel Anda seperti langkah 2 di atas. Klik tombol menu File Manager yang ada pada bagian Files. Anda akan masuk ke halaman login untuk masuk ke file manager. Gunakan username dan password yang ditunjukkan pada bagian Account Informatiion yang telah dijelaskan pada langkah 3.
- Anda akan masuk ke dalam halaman file manager. Masuklah ke dalam folder “public_html“, karena di dalam folder tersebutlah kita akan meng-upload seluruh file website Anda. Jika sudah masuk ke dalam folder tersebut, silahkan klik menu Upload yang ada di bagian atas. Anda akan masuk ke halaman Upload file and archive. Ada 2 cara upload yang tersedia:
- Files. Digunakan untuk meng-upload file satu persatu.
- Archive. Digunakan untuk meng-upload file yang disimpan dalam bentuk archive, yaitu .zip, .tar, .tgz, .gz.
- Jika sudah dikompres dalam bentuk .zip, silahkan kembali lagi ke halaman upload pada file manager Anda.
Setelah itu, klik tanda contreng warna hijau di sebelah kiri atas untuk men-submit atau memulai untuk meng-upload archive. Secara otomatis, sistem server akan mengekstrak file tersebut di dalam file manager Anda, sehingga hasilnya akan seperti gambar di bawah ini. - Setalah kita meng-upload file ke dalam hosting online tersebut, kita juga perlu untuk memindahkan database website WordPress CMS milik kita ke webserver. Buka PHPMyAdmin Anda pada localhost dengan membuka alamat “http://localhost/phpmyadmin“. Klik database yang Anda gunakan pada website WordPress CMS milik Anda. Dari contoh yang sebelumnya, nama database kita adalah “datawebku“.
Klik menu Export yang ada di sebelah atas. Simpan database Anda dalam bentuk .sql. Beri nama misalnya “datawebku.sql”. Caranya dengan memilih opsi SQL sebagai bentuk file databse, kemudian beri centang pada bagian Save as file, lalu klik tombol Go yang ada di sebalah kanannya. - Sekarang kembali lagi ke dalam Control panel Anda pada 000webhost.Com. Klik tombol menu PhpMyAdmin pada bagian Software/services. Anda akan masuk ke bagian phpMyAdmin Access. Klik link Enter phpMyadmin pada tabel List of current databases. Anda akan masuk ke halaman PHPMyAdmin pada 000webhost.Com. Bentuknya tidak terlalu berbeda dengan PHPMyAdmin yang ada pada localhost karena menggunakan software yang sama.
- Langkah selanjutnya adalah memasukkan database yang kita simpan dari localhost tadi. Klik menu Import. Pada bagian File to import, klik tombol Browse dan pilih file “datawebku.sql” yang telah kita export sebelumnya dari localhost. Setelah itu klik tombol Go yang ada di sebelah bawah.
- Langkah terakhir adalah mengganti URL website Anda dari “http://localhost/webku” menjadi domain yang Anda miliki yang ditunjukkan pada bagian Account Information yang telah dijelaskan pada langkah 3. Masih pada PHPMyAdmin pada hosting online, klik tabel “wp_options” (prefix tergantung pada saat instalasi) yang ada pada database Anda. Klik menu Browse untuk melihat isi dari tabel tersebut. Edit baris “siteurl” untuk mengubah URL website Anda. Ganti “http://localhost/webku” menjadi domain dari website Anda.
Akhirnya selesai sudah pemindahan website WordPress CMS dari localhost ke hosting online. Jika masih ada langkah-langkah yang masih membingungkan, jangan sungkan-sungkan untuk berdiskusi melalui kotak komentar di bawah. Selamat mencoba.
Sumber : http://tutorial-website.blogspot.com/2009/04/cara-instalasi-wordpress-cms-pada.html





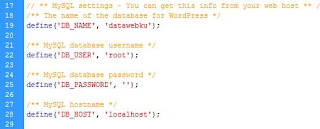





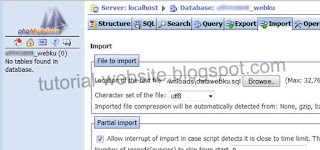



Post a Comment